Monitor Has to Be Turned Off and on Again Whe Coputer Sleeps
5 Ways to Ready a Windows Computer Screen That Doesn't Turn Off After Set Time
Ability settings, interfering devices, and many other items tin cause this issue. Here's how to fix the problem.

Windows 10 will turn off the screen after a prepare time, allowing you to take a break without shutting downwardly your device or putting it into Sleep mode. Also, it might keep abroad your data from curious eyes and relieve some free energy if y'all are using a laptop without plugging it in.
If that doesn't happen on your Windows 10 PC and the screen remains on, at that place might exist an issue with your settings. This guide shows you what setting options you should change and then that Windows turns your screen off after set time.
one. Check Power & Sleep Settings
This is the first setting that yous demand to check. Hither is how you tin do it:
- Click Get-go, so caput to Settings > System.
- From the left pane menu, select Ability & slumber.
- Cheque the Screen section.
- If the options are set up toNever, you need to readjust them. Y'all tin fix the pick for when your laptop is on battery power or when it's plugged in.
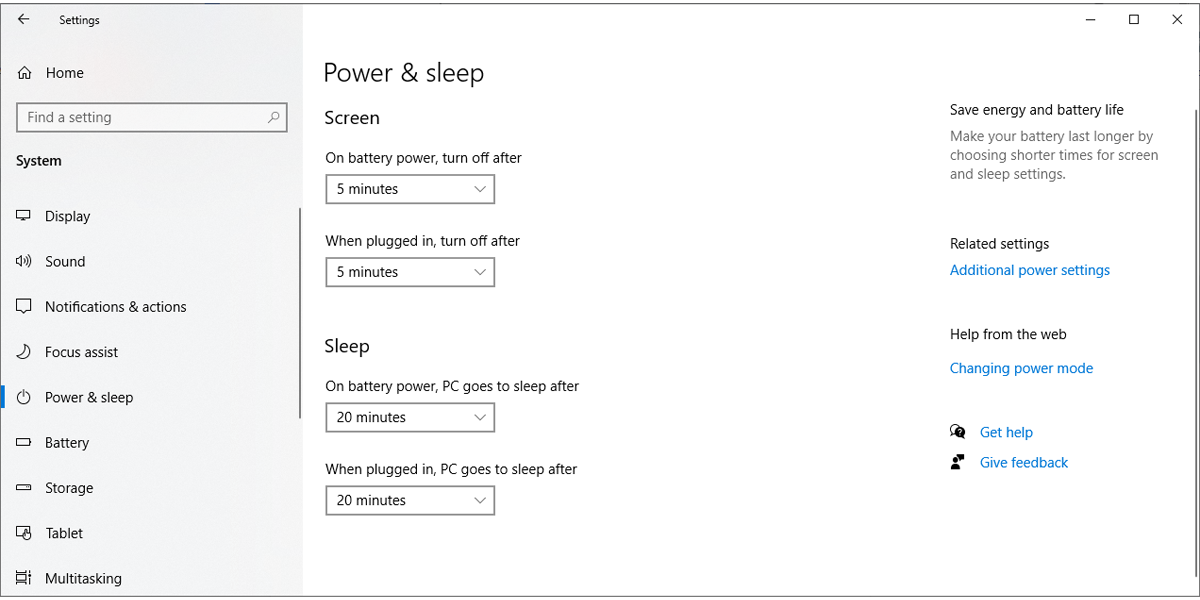
Once you have changed Screen settings, take a await at Slumber settings. While you lot tin can keep your laptop or PC turned on while the screen turns off, it might create conflicts if Slumber settings are not appropriate.
To avoid whatsoever problems, brand certain the options for On battery power, PC goes to sleep and for When plugged in PC goes to slumber after are not gear up to Never.
2. Run Ability Troubleshooter
A computer screen that doesn't turn off after ready time represents a power-related trouble. This is why running the Power troubleshooter might fix it. Here is how y'all can exercise it:
- Click Start, then caput to Setting > Update & Security.
- From the left-hand menu, select Troubleshoot.
- Click Additional troubleshooters and scroll down toFind and gear up other problems.
- Click Power > Run the troubleshooter.
- Follow the on-screen instructions to fix the problem.
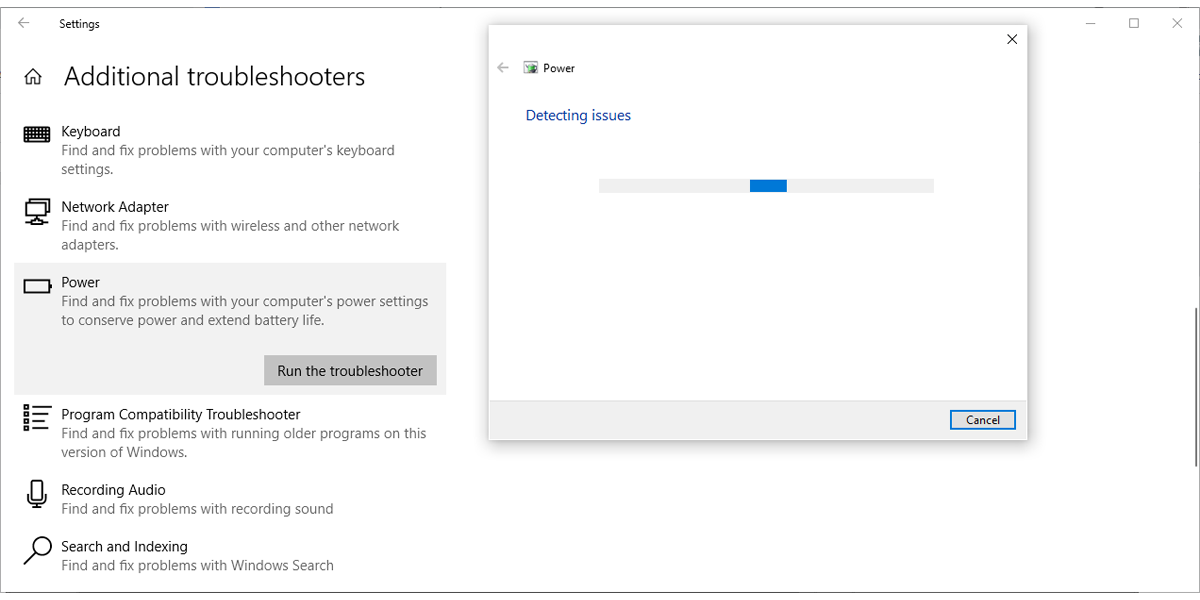
3. Await for Apps Running in the Background
An app could proceed running without you noticing, and it prevents your device from turning off the screen or entering Slumber mode. For example, Windows 10 assistant, Cortana, might keep getting activated by certain keywords. Too, if you have opened cloud storage or any other online synchronization app is running, y'all should shut information technology.
The best manner to set this is to check Task Managing director:
- Right-click the taskbar and select Task Director.
- Select the Processes tab.
- Select an app and click End task.
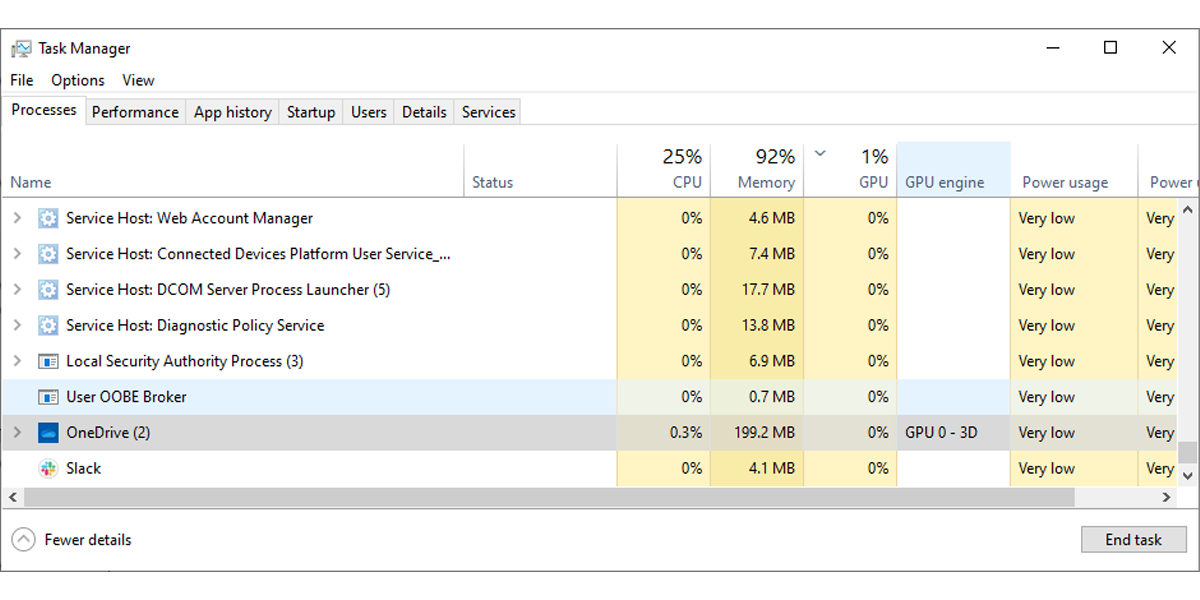
4. Cheque Advanced Power Settings
If you are copying a large binder from your device to an external USB wink drive and your screen doesn't turn off after the prepare time, y'all need to accept a look at advanced power settings:
- In the Offset menu search bar, search for Control Panel and select the All-time match.
- From the View past menu, select Big icons or Small icons.
- Click Power options > Modify plan settings > Modify advanced power settings.
- Inside the Power Options window, head to Multimedia settings > When sharing media.
- Choose Prevent idling to sleep for On battery and Plugged in.
- Click Apply > OK.
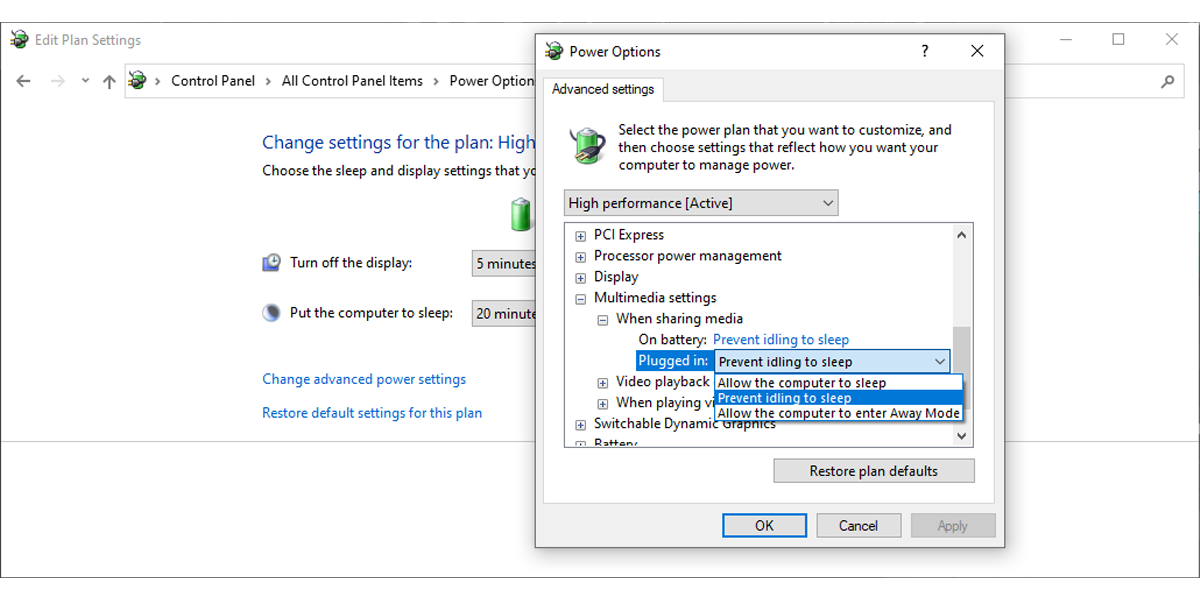
5. Check Peripheral Devices
When your USB devices keep disconnecting and reconnecting, information technology volition preclude Windows 10 from turning off the screen. You tin can set up this by unplugging all USB devices such every bit keyboard, mouse, external hard drive, etc. and cheque if this solves the problem. If this fixes it, connect your devices ane at a time to find out which USB device causes the problem.
In case you can't identify the problematic USB device, yous should run the Windows ten troubleshooter. As it might take a while to run an individual troubleshooter for keyboard, Bluetooth, or printer, you should use the Hardware and Devices troubleshooter.
Follow these steps to do so:
- In the Start bill of fare search bar, search for Command Prompt and select Run as ambassador.
- Type msdt.exe -id DeviceDiagnostic.
- Press Enter. This will open the Hardware and Devices troubleshooter.
- Click Side by side to start the troubleshooting procedure.
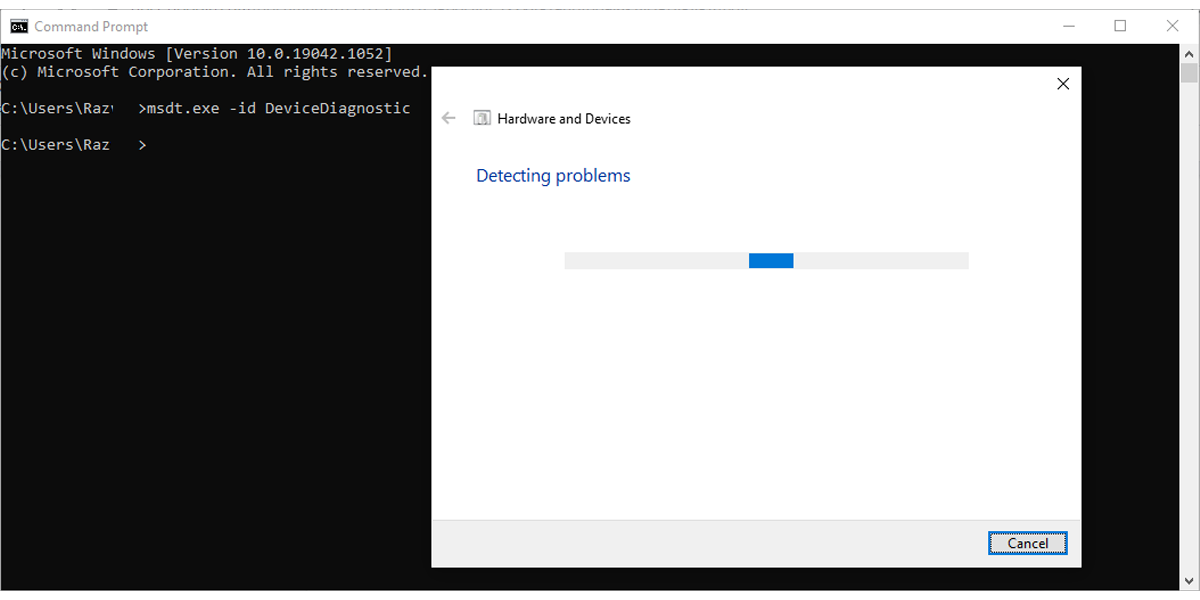
Notation: A malfunctioning USB port might likewise crusade this effect.
Make Windows ten Turn Your Screen Off
These solutions show what y'all can do if your calculator screen doesn't turn off afterwards the set time. A Windows x update may cause information technology, simply information technology can come up at any time. If you see this event again, restart your device commencement, as this may exist enough to prepare it.
About The Writer
stephensondoorcall.blogspot.com
Source: https://www.makeuseof.com/fix-windows-screen-doesnt-turn-off-after-set-time/
